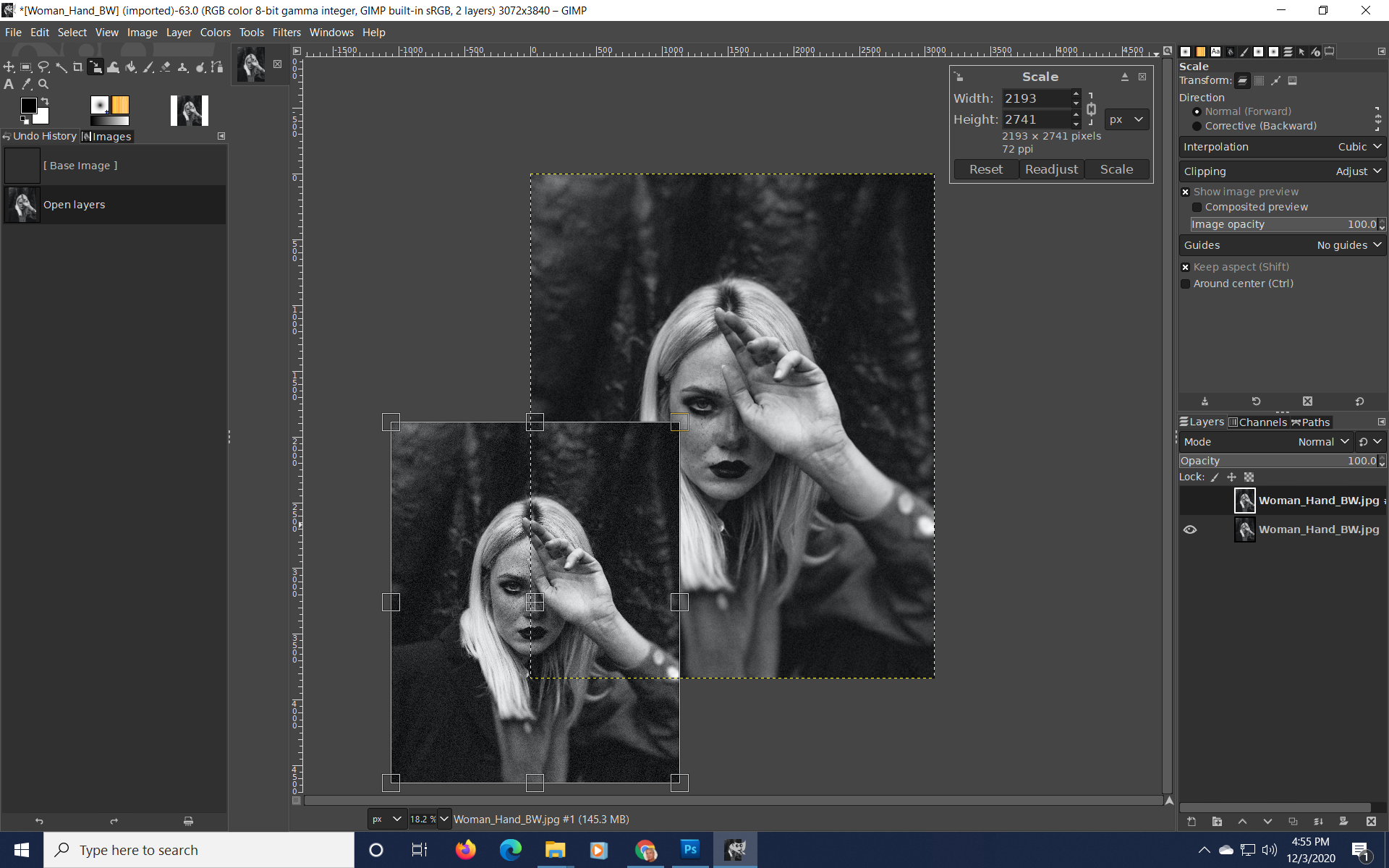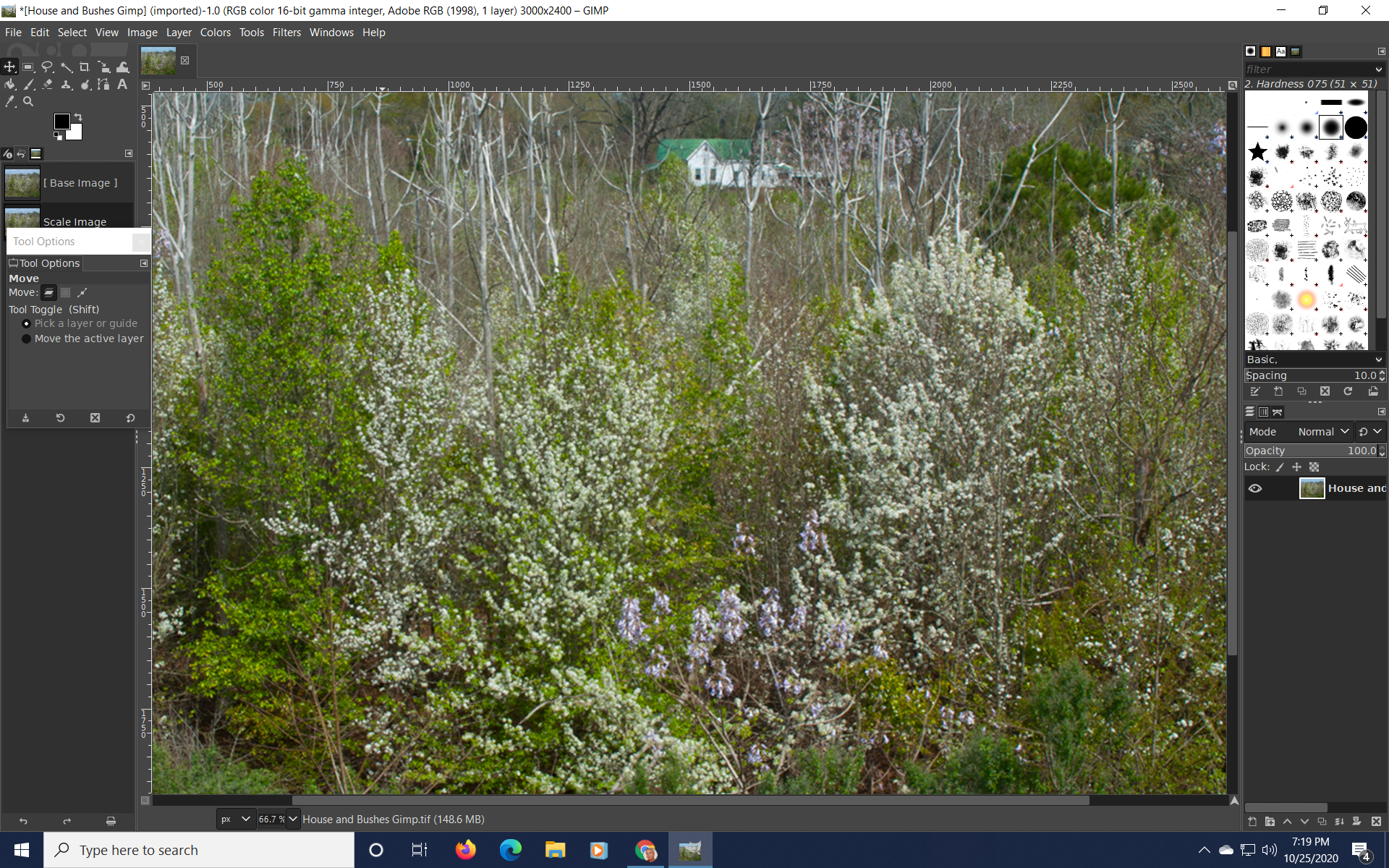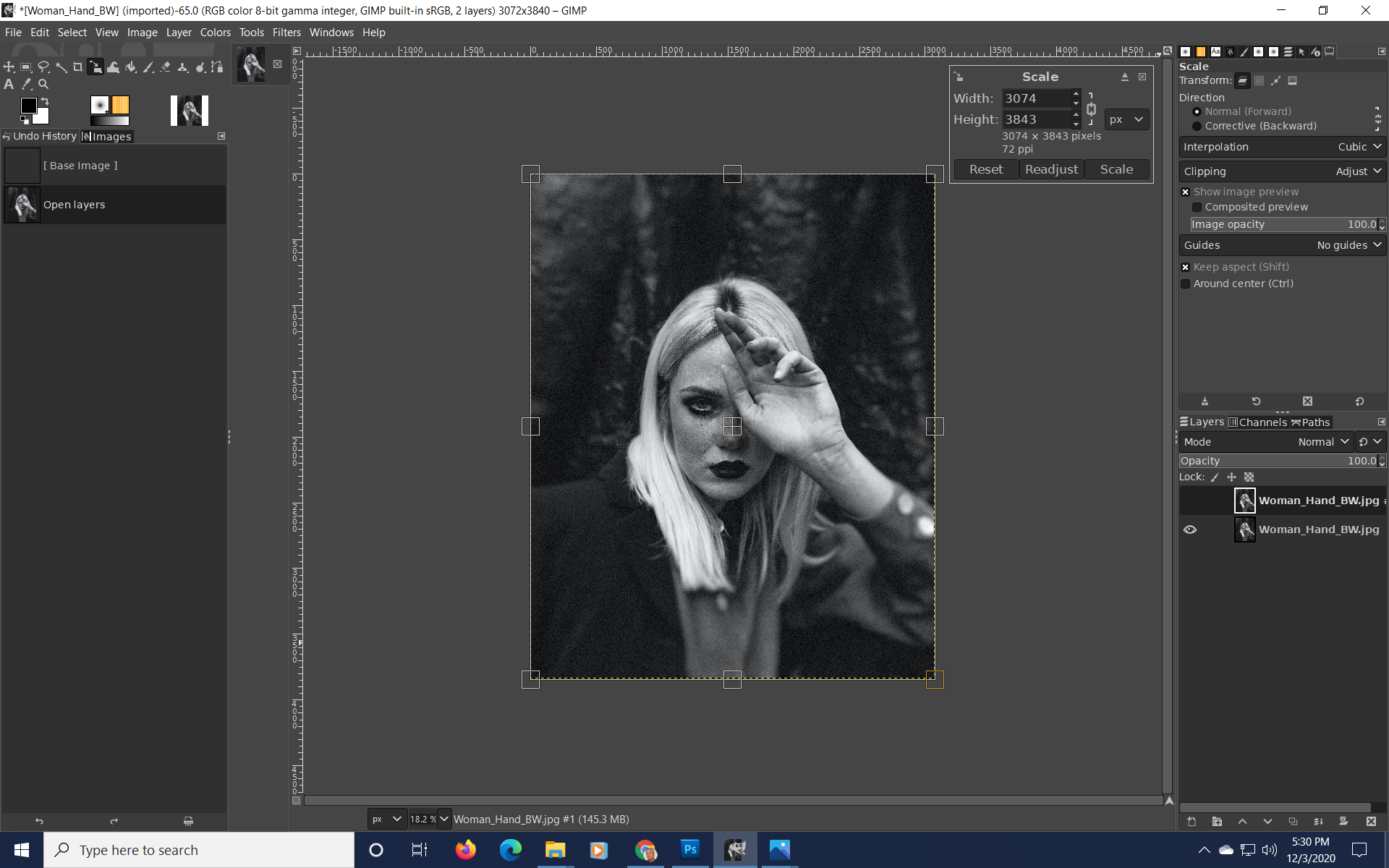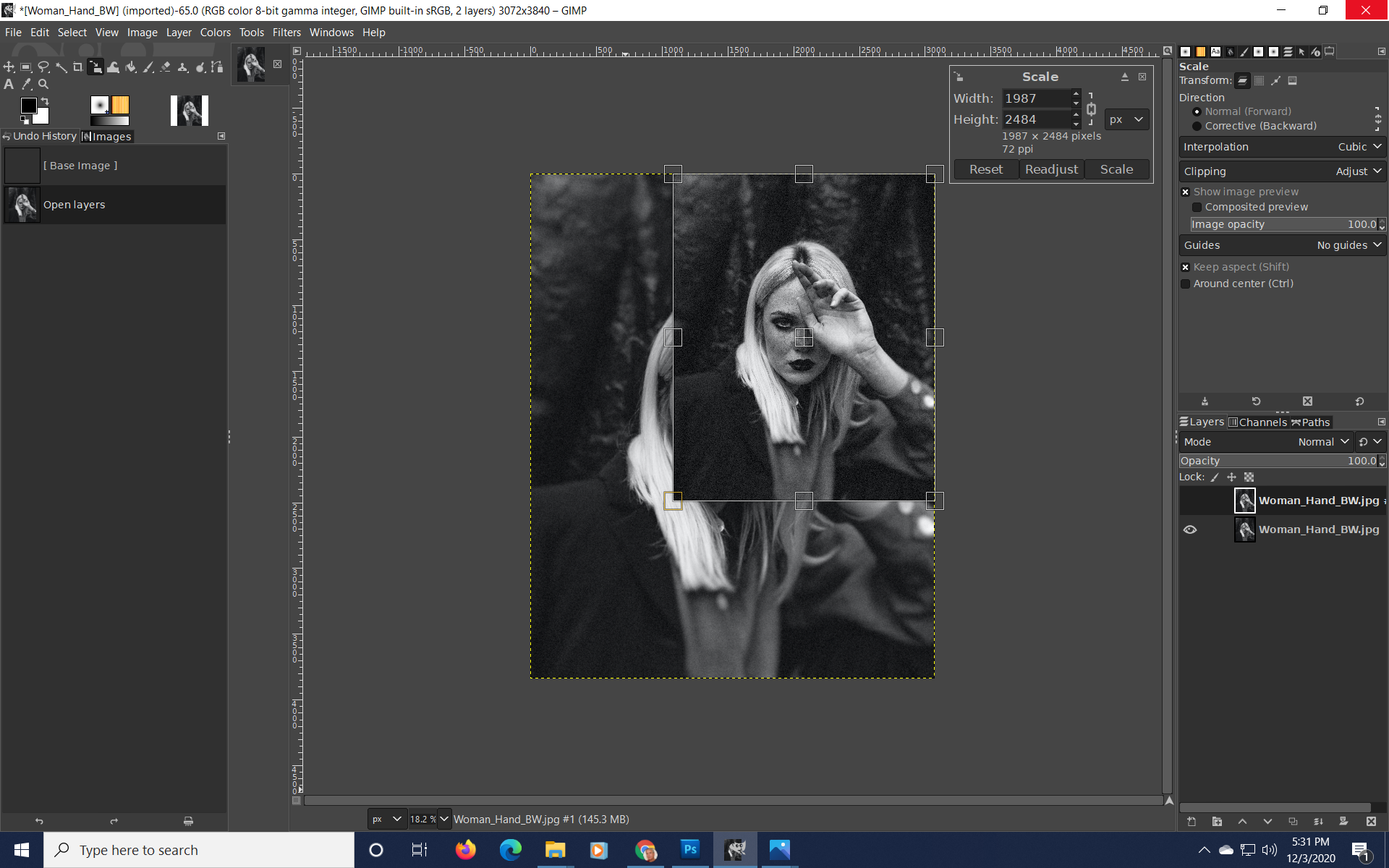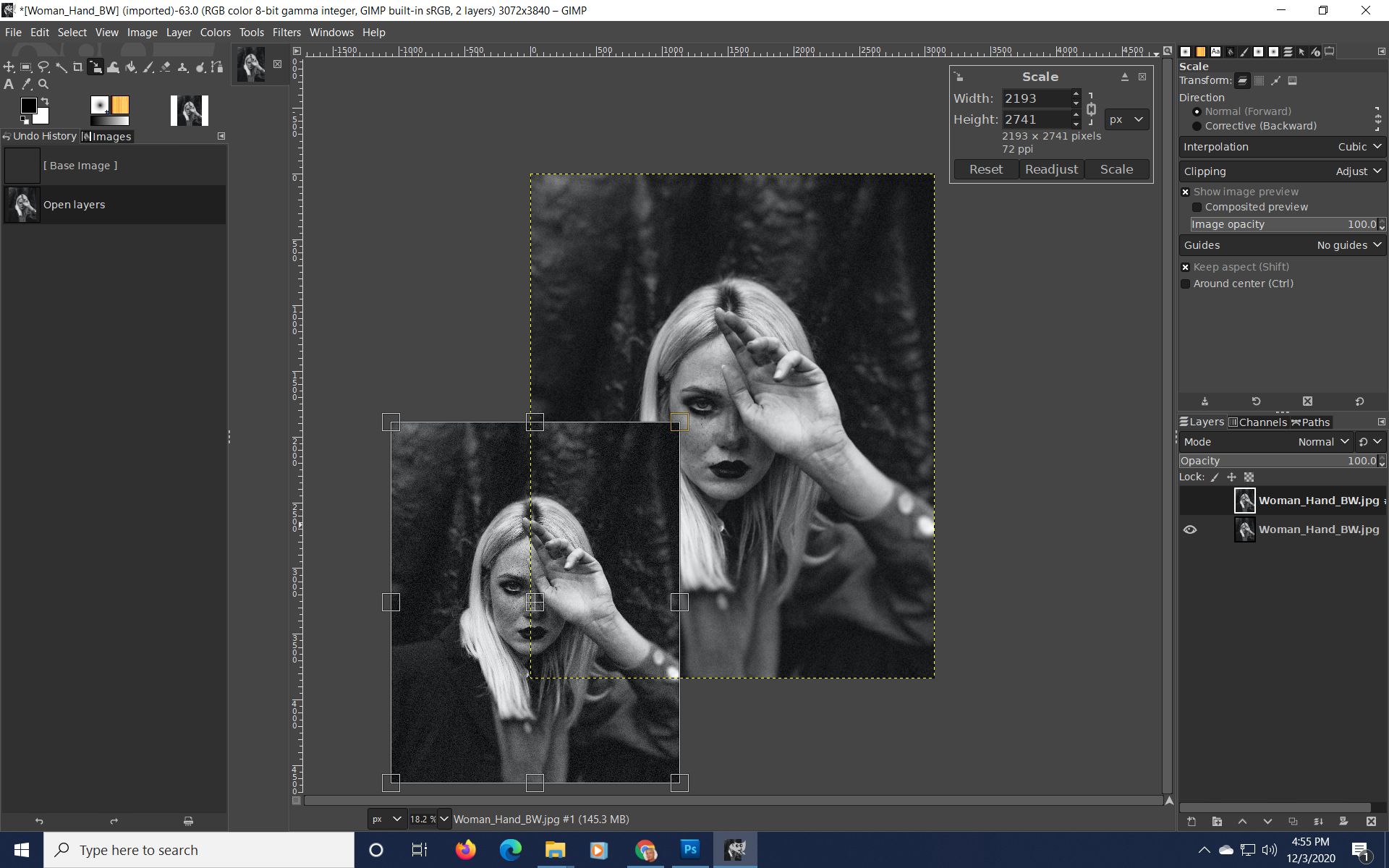Frustrated with your whole image being resized when you only want to resize a single layer in Gimp?
We were too.
Here are two ways you can do it in GIMP, version 2.10. If you’re using an earlier version, that’s okay. Or you can download 2.10 for free.
Got your Gimp layered image ready?
Let’s dive in.
Method One
To resize a layer in Gimp takes just a few short steps. It’s even easier than it sounds.
- First, find the layer thumbnails on the right side of your screen and click the layer you want to resize. A white frame will appear around your layer. Also, make certain the eye icon is present on the layer’s left side. If it’s not there, you’ll be viewing the wrong layer.

- With your layer up and viewable, go to Layer at the top of your screen and click scale layer on the drop-down list.

Notice the scale dialogue box within or near the larger image. Inside the box are various adjustments, including resolution (px), and physical size. But you won’t need to change a thing. In a few short seconds you’ll see just why.
- Click scale near the bottom of the window to make it disappear. Now click on the inside of your layer to see rectangles at the sides and corners.

- Place your cursor anywhere along your layer’s dotted outer line. Push to make it smaller. Pull to make it bigger. What could be easier? If it’s helpful, you can change the window settings from pix to inches (or another physical measure) and take your layer to a specific, predetermined size.

- Reposition your newly resized layer by moving your cursor to the center, where it changes to a “crosshair” tool. Then match the crosshairs over the segmented box and drag it where you like. What Could be easier?

And Finally . . .
Method Two
The second way you can resize a layer is every bit as easy and the steps are mostly the same.
- This time, go to Tools. On the drop-down list click Transform Tools, then Scale. Again, make sure your layer is active and Keep Aspect is selected. The familiar scale window will appear as before.
- Click Scale and resize your layer the same as in method one.